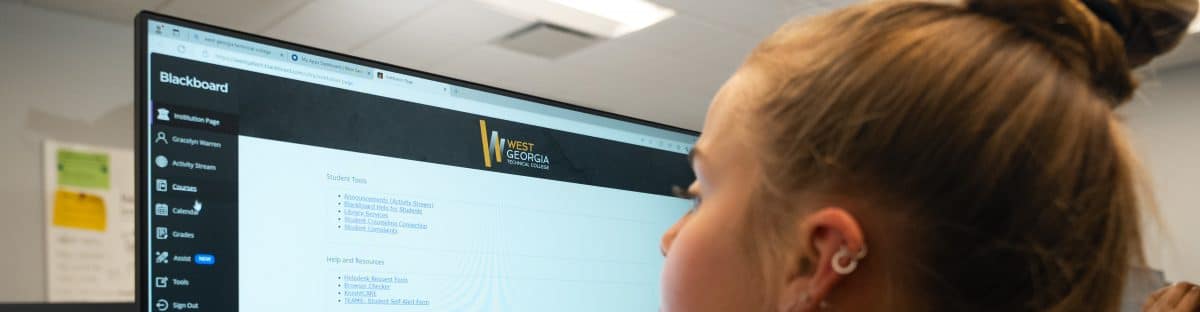
Blackboard FAQs
Blackboard FAQs
Before you Complete and Submit an Assignment or Test in Blackboard
Assignments or tests completed on a learning management system like Blackboard can be simple with some preparation and planning. Before you complete your first graded quiz, assignment or test in your Blackboard online course, please read the following tips and change your computer settings if necessary.
Important First Steps:
- Give yourself plenty of time before the graded item is due – don’t wait till the last minute! Leave time for your instructor or the college Help Desk to help if needed.
- Be familiar with each of your instructors’ policies on dealing with technical issues. Technical issues are not always accepted as an excuse, especially if you wait till the last minute to take a test.
- Be sure to start assignments, tests and quizzes using a fresh browser and Blackboard session(log out of Blackboard, and close all browser windows before logging back in for a test).
- Do not take Blackboard tests on mobile devices(phones, tablets, etc.)
- Be sure your Internet connection/Wi-Fi signal is strong before you start the timed assignment or test.
Computer and Browser Settings:
Use an Updated, Supported Browser: When you log in to your Blackboard account at the beginning of the semester, please take time to click on the “Computer Needs” link at the bottom left of the WGTC landing page. This will take you to a page telling you which browsers and versions (Firefox, Chrome, etc.) work best with Blackboard and give you the chance to test your browser. If you click on the Browser Checker, you will find out whether your current browser is supported by Blackboard. You will also be able to see the status of plug-ins Blackboard might need to use and whether your pop-up blocker is enabled. You may need update your plug-ins or turn off your pop-up blocker while you work in Blackboard.
Disable Pop-up Blockers: Most tests will work whether the pop-up blocker is enabled or disabled, but if an instructor has created a test to open in a new window (not recommended), your pop-up blocker will need to be off before you begin the test. Using the browser version information given to you by the Browser Checker report, do a Google search to find instructions to disable the pop-up blocker for your particular browser (e.g. Firefox 43.0), and follow those instructions.
Clear Browser Cache: Browser cache keeps information from web pages you have visited in a temporary memory connected with your browser. This allows you to quickly return to a page without having to download it from the web, but this causes problems when you make changes to that page, particularly when taking a test. We strongly suggest that when you work in BBL you regularly delete your browser cache so the cache doesn’t “undo” something you do.
Close Other Programs: Some programs on your computer may interfere with Blackboard, and it is a good idea to shut down all programs other than the browser in which you are taking a Blackboard test.
Before Entering Timed Homework Assignments:
You should never enter a graded homework or other assignment until you are prepared for the work. Often heartache can be avoided by simply looking carefully in your text and working through problems and questions manually that may be either within the chapter or at the end of each chapter.
Graded assignments in Blackboard or in other external software systems such as “Connect” or “My Math Lab” will almost never be the exact same questions as the text work. However, there is often similarities in the questions and the steps for solving the question or problem will often be the same or similar. A good rule of thumb is, “if you can complete the problem manually, you stand a much higher chance of completing the assignment in Blackboard and with less stress.”
Taking your First Test
Avoid Testing During Your Computer’s Scheduled Software Updates and Virus Scans: If your computer is set to run software updates or virus scans at certain times of the day, avoid testing during these times, or change your computer’s schedule for scans/updates.
Avoid Being Timed Out of a Test: Blackboard and Internet Service Providers time out after a certain amount of time with no activity – 90 minutes for Blackboard, for example. To avoid being timed out of a test, be sure to begin with a fresh browser session and a fresh Blackboard session. Be sure to stay active in the test, saving answers as you go, especially if it is a longer test. On all-at-once tests, even after you save an answer, you can go back and change and save it again if you think your first answer was incorrect.
Read Directions Carefully: Before you click “Begin” to start your test, be sure to read all the directions and information provided about your test. Your instructor should provide directions under the link to the test and again at the top of the screen when you click into the test. Information about timing and the availability of the test should also be listed there. You should also be able to see if the questions are given “All at Once” or “One at a Time.” If questions are delivered “One at a Time,” your instructor may have an option chosen to keep you from backtracking. If backtracking is prohibited, try to be as sure of your answer as possible before saving it and moving on to the next one.
Be Sure to Save and Submit Your Test: Once all questions in a test have been answered, you can click “Save All Answers” to save your answers, but you will also have to click “Save and Submit” to complete your test.
Most tests will be set to auto-submit as soon as your time is up. If the timer is set on the test, you must finish all the questions within the allotted time to receive credit on them. Once you start the test, the timer runs whether or not you are logged into the test, so be sure to complete the test during the allotted time.
How do I log in to Blackboard?
The Blackboard login link is https://westgatech.blackboard.com.
What if I encounter technical issues and do not know how to resolve them?
If you experience any difficulty with Blackboard, Knighthawk Navigator-Banner Web, Office 365, or student email, we offer an online helpdesk to address technical issues you may experience and to provide guidance with usage of these systems.
To request assistance, contact the Helpdesk.
What is SafeAssign?
Instructors use SafeAssign to let them know if an assignment’s originality needs to be investigated. Student submissions are compared with internet resources, article databases, and prior student submissions and significant similarities will be highlighted in the SafeAssign Originality report. To learn more about SafeAssign, check out the Understanding Safe Assign video, below.






