
Helpdesk
HelpDesk
Please Note: At this time the HelpDesk cannot support personal devices or software.
West Georgia Technical College is committed to assisting you. If you experience any difficulty with Blackboard, Banner Web, Office 365, or student email, we offer an online helpdesk to address technical issues you may experience and to provide guidance with usage of these systems.
To request assistance, access the HelpDesk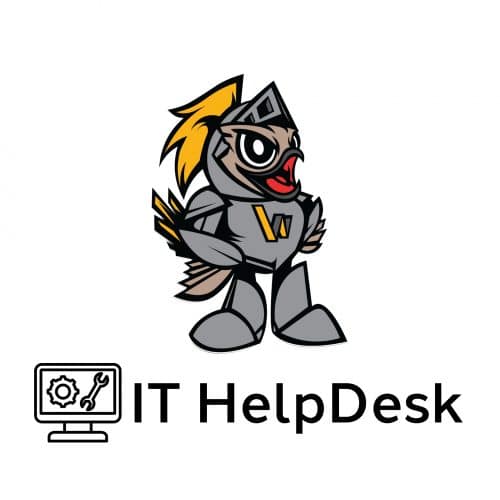 WGTC has transitioned to OKTA, a true single sign on system for Email, Banner and Blackboard. View the OKTA quickstart guide to learn how to access Banner, Email, and Blackboard with OKTA as well as set up your Multifactor Aunthentication (MFA).
WGTC has transitioned to OKTA, a true single sign on system for Email, Banner and Blackboard. View the OKTA quickstart guide to learn how to access Banner, Email, and Blackboard with OKTA as well as set up your Multifactor Aunthentication (MFA).
FAQs
- How do I login to my student email?
- You login to your student email at westgatech.okta.com
- Your username for Okta is your full WGTC student email address (Example: jsmith@student.westgatech.edu)
- Your password is your student account password. Passwords are case sensitive. After logging into Okta, click on the Office 635 icon.
- You login to your student email at westgatech.okta.com
- What is Okta?
- Okta is a single sign-on, multi-factor authentication platform that allows access to Blackboard, BannerWeb, Office 365, and your student email. To sign into Okta you will need to enter your full student email address and your current password.
- Why doesn't Blackboard show my classes?
- Your classes will be viewable in Blackboard the day classes begin.
- When I log in to BannerWeb, I get logged out immediately.
- Your BannerWeb account is disabled. Open a Student Help Desk Ticket ticket and we will re-enable it for you.
- I have questions about my online course assignment.
- If you have questions about your assignments or course content, please email your online instructor.
- My Campus Logic account is locked.
- Contact Financial Aid.
- I cannot access Galileo.
- The password to access Galileo is pasta.
- I need to clear my cache in Chrome.
- The best way to clear your Chrome cache is using the Advance option as follows:
-
-
- Open Chrome on your computer
- Make sure your Chrome is up to date
- At the top right, click More
- Click More Tools > Clear browsing data
- Click the Advanced tab
- At the top, choose All Time
- Make sure the following boxes are selected:
- Download history
- Cookies and other site data
- Cached images and files
- Passwords and other sign-in data
- Autofill form data
- Click Clear data
- Close Chrome
- Restart Chrome
-
- I need to clear my cache in Firefox.
- Here is how to clear Firefox cache:
-
-
- Open Firefox on your computer
- Make sure your Chrome is up to date
- Click the Library button
- Click History and click Clear Recent History….
- Next to Time range to clear, choose Everything from the drop-down menu
- Select Cache in the items list and make sure other items you want to keep are not selected
- Click the Clear Now button
- Close Firefox
- Restart Firefox
-






